با iOS 17، می توانید به آیفون خود یاد دهید که صدای خود را با استفاده از هوش مصنوعی بازسازی کند. به گفته اپل، اکنون آیفون شما میتواند صدایتان ا را با ویژگی iOS 17 به نام صدای شخصی یاد بگیرد و دوباره بسازد.
اکنون، این ویژگی در واقع یک کاربرد واقعاً عالی دارد: کمک به افرادی که در معرض خطر از دست دادن کامل صدای خود هستند. در یک بیانیه مطبوعاتی، اپل میگوید این ویژگی «برای کاربرانی است که در معرض خطر از دست دادن توانایی صحبت کردن خود هستند – مانند کسانی که اخیراً مبتلا به ALS (اسکلروز جانبی آمیوتروفیک) یا سایر شرایطی هستند که میتوانند به تدریج بر توانایی صحبت کردن آنها تأثیر بگذارند. صدای شخصی در iOS 17 میتواند افراد را قادر سازد تا با عزیزان خود ارتباط برقرار کنند.
نحوه تنظیم صدای شخصی در آیفون
صدای شخصی بخشی از iOS 17 است. اگر مطمئن نیستید چگونه میتوانید از آن استفاده کنید به شما نحوه نصب نسخه بتای عمومی iOS 17 را نشان دهیم.
۱. به Settings > Accessibility بروید
برنامه تنظیمات را باز کنید و روی Accessibility ضربه بزنید.
۲. روی Personal Voice ضربه بزنید
به پایین اسکرول کنید و روی Personal Voice ضربه بزنید.
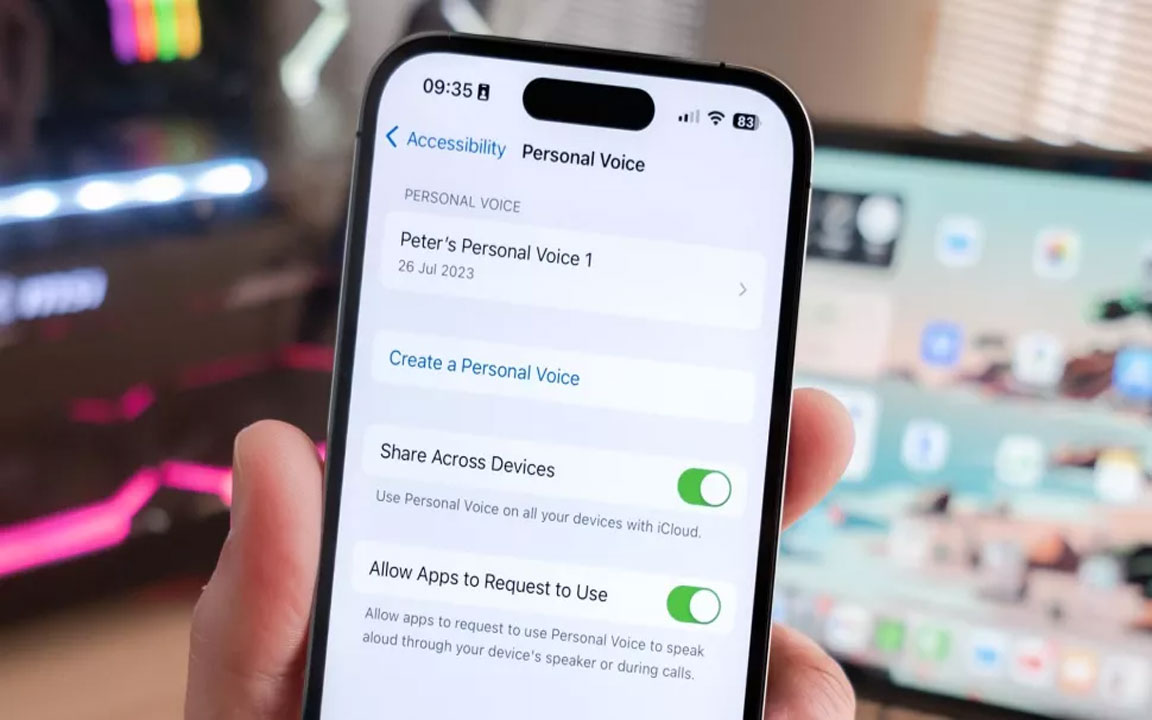
۳. روی Create Personal Voice ضربه بزنید
روی Create Personal Voice ضربه بزنید.
۴. پیام ها را بخوانید و روی Continue ضربه بزنید
دوبار روی Continue از طریق دو صفحه پیام بعدی ضربه بزنید و آنها را بخوانید
قبل از انجام این کار – این صفحات اطلاعاتی در مورد فرآیند ضبط به شما میدهند.
۵. صدای شخصی خود را نامگذاری کنید
در صورت تمایل می توانید چندین صدای شخصی ایجاد کنید، بنابراین ممکن است بخواهید صداهای مختلف خود را بر اساس آن نامگذاری کنید. به این صدا یک نام بدهید یا نام پیش فرض را همانطور که هست بگذارید، سپس روی Continue ضربه بزنید.
۶. کیفیت صدای خود را بررسی کنید
روی دکمه ضبط قرمز ضربه بزنید و پیام نمایش داده شده روی صفحه (“من با آیفون خود یک صدای شخصی ایجاد می کنم.”) را بخوانید تا کیفیت صدای خود را بررسی کنید. اگر اتاقی که در آن هستید پر سر و صدا می باشد یا از میکروفون خیلی دور هستید یا به اندازه کافی واضح صحبت نمی کنید، یک هشدار دریافت میکنید و باید در شرایط بهتر دوباره ضبط کنید. پس از گذراندن تست کیفیت صدا، روی Continue ضربه بزنید.
۷. صدای خودتان را در حال خواندن ۱۵۰ عبارت روی صفحه ضبط کنید
۸. پس از اتمام روی Continue ضربه بزنید
۹.مجاز کردن اعلانات احتمالاً یک پنجره دریافت خواهید کرد که از شما میخواهد اعلانها را مجاز کنید. روی گزینه Allow یا Don’t Allow ضربه بزنید. در واقع فرقی نمیکند کدام را انتخاب کنید، و این میتواند با تنظیمات برگزیده اعلانهای عادی شما بدون هیچ عواقب جدی هماهنگ باشد. با این حال، ممکن است برای شما مفید باشد که حداقل برای لحظه ای اعلانها را مجاز کنید، بنابراین میتوانید زمانی که صدای شخصی شما آماده است به شما هشدار داده شود.
۱۰. روی OK ضربه بزنید و منتظر بمانید
برای شروع آماده سازی صدای شخصی خود، روی تأیید ضربه بزنید، سپس صبر کنید. این پروسه مدتی طول خواهد کشید زیرا دستگاه باید ضبطهای شما را تجزیه و تحلیل کند تا صدای شخصی شما تولید شود. آیفون خود را شارژ کنید و صفحه را قفل کنید تا بتواند کار خود را انجام دهد.
برای مشاهده پیشرفت صدای شخصی خود می توانید به صفحه تنظیمات صدای شخصی (مرحله ۱ و ۲) برگردید.
بسته به آنچه در مرحله آخر انتخاب کرده اید، اعلانهایی دریافت خواهید کرد که به شما می گویند چه زمانی ایجاد صدای شخصی شما متوقف شده. این خیلی برای من اتفاق افتاد، علیرغم اینکه آیفون را روی شارژ قرار دادم و آن را قفل کردم – فکر میکنم شاید به این دلیل که FaceID مدام صورتم را میگرفت و قفل گوشی را باز میکرد.
۱۱. صبر کنید تا صدای شخصی شما کامل شود.
اکنون باید مدت زیادی منتظر بمانید تا آیفون شما ضبطهای شما را به صورت Personal Voice پردازش کند. همانطور که در مقدمه توضیح داده شد، این برای من بیش از ۲۴ ساعت طول کشید و مملو از راهاندازی مجدد پردازش و نمونههای تصادفی تلفن بود که به من میگفتند قفل یا شارژ نشده است (در حالی که بود). اگر میخواهید این کار در سریعترین زمان ممکن انجام شود، احتمالاً باید یک روز بدون تلفن خود بمانید.
به طور دورهای منوی صدای شخصی را بررسی کنید (SETTINGS > ACCESSIBILITY > PERSONAL VOICE) و زمانی که هیچ بهروزرسانی وضعیت دیگری در زیر صدای خود مشاهده نکردید، میتوانید به مرحله بعدی بروید.
۱۲. به Settings > Accessibility > Live Speech بروید
اکنون برای تست و استفاده از صدای شخصی خود! برنامه تنظیمات را باز کنید، روی Accessibility و سپس Live Speech ضربه بزنید.
۱۳. Live Speech را روشن کنید، سپس روی Voices ضربه بزنید
Live Speech را روشن کنید، سپس روی Voices ضربه بزنید.
۱۴. روی Personal Voice ضربه بزنید و صدای خود را فعال کنید.
اکنون روی Personal Voice در بالا ضربه بزنید و روی Personal Voice که به تازگی ساخته اید (یا اگر بیش از یکی ساختهاید) ضربه بزنید.
اگر هنوز نمی توانید Personal Voice را در بالای منوی Voices ببینید، آیفون خود را مجددا راه اندازی کنید. این مورد برای من کار کرد.
۱۵. روی دکمه قفل سه دفعه ضربه بزنید.
حال باید وارد حالت Live Speech شویم. روی دکمه قفل سه بار ضربه بزنید.
۱۶. پیام خود را تایپ کنید و روی Send ضربه بزنید
اکنون آنچه را که میخواهید صدای شخصی شما بگوید را تایپ کنید و روی Send ضربه بزنید تا پیامتان با صدای بلند در نسخه هوش مصنوعی صدای شما خوانده شود! اکنون که صدای شخصی خود را راه اندازی کرده اید، چرا برخی از ویژگی های جالب دیگر iOS را امتحان نکنید. ما میتوانیم به شما نشان دهیم که چگونه به طور خودکار پیامهای کد ۲FA را در آیفون حذف کنید، اگر پیامهای قدیمی زیادی در صندوقهای پیامها و ایمیلهای شما مسدود شدهاند.
اگر پیامنویس متلاطمی هستیدم،ما میتوانیم به شما آموزش دهیم که چگونه در پیامهای iOS پاسخ سریع دهید. همچنین ممکن است علاقه مند به یادگیری نحوه تنظیم حالت Standby در آیفون باشید تا دستگاه خود را به یک صفحه نمایش خانه هوشمند تبدیل کنید.
منبع: Tom’s Guide
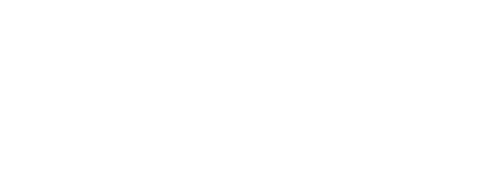
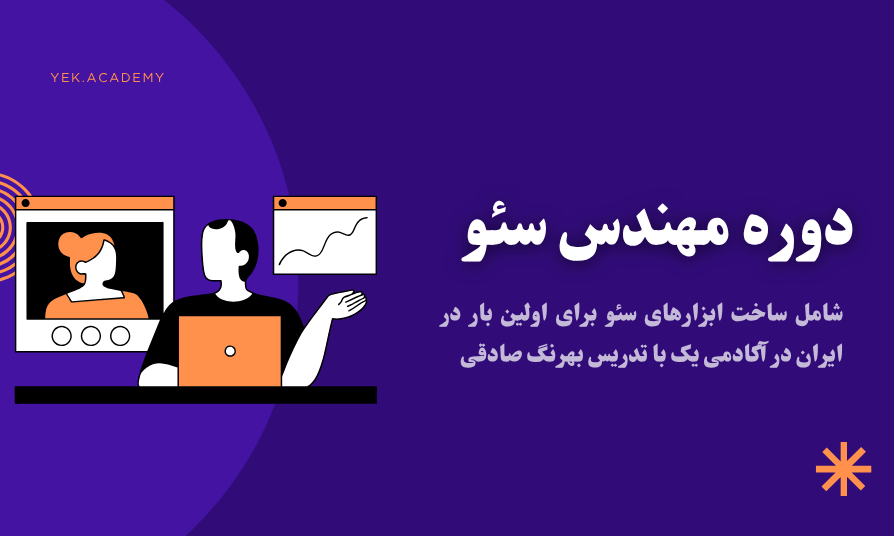

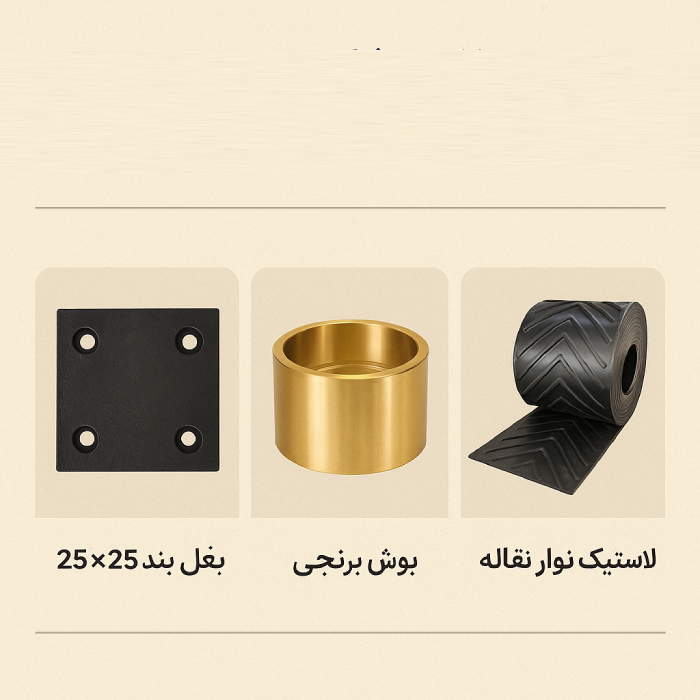















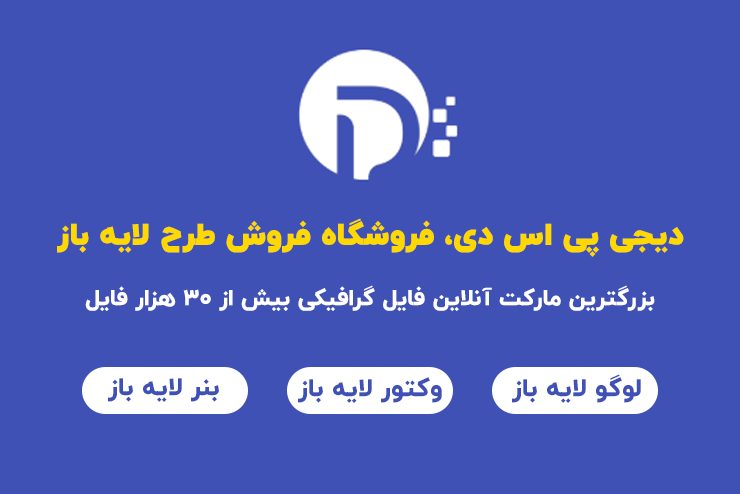





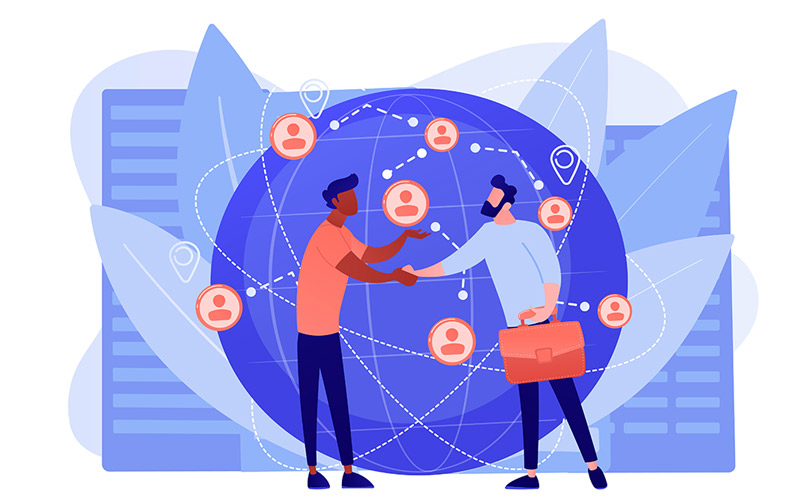
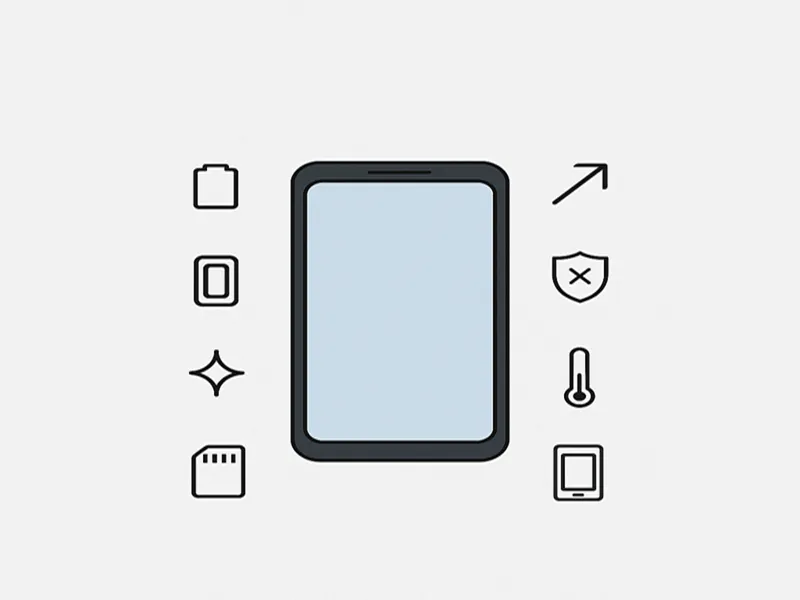




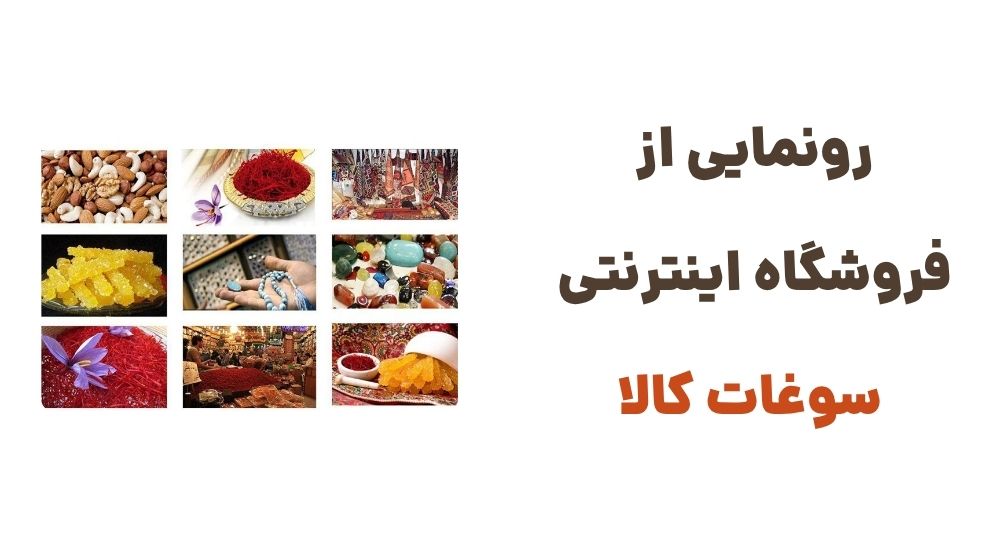









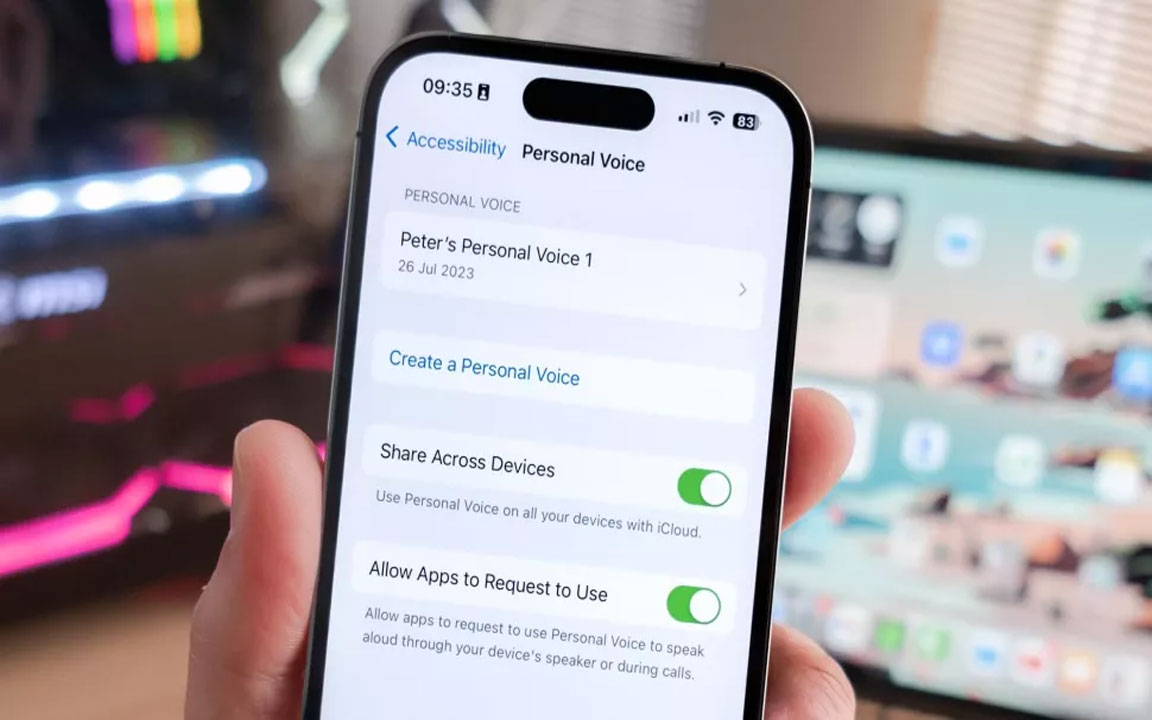

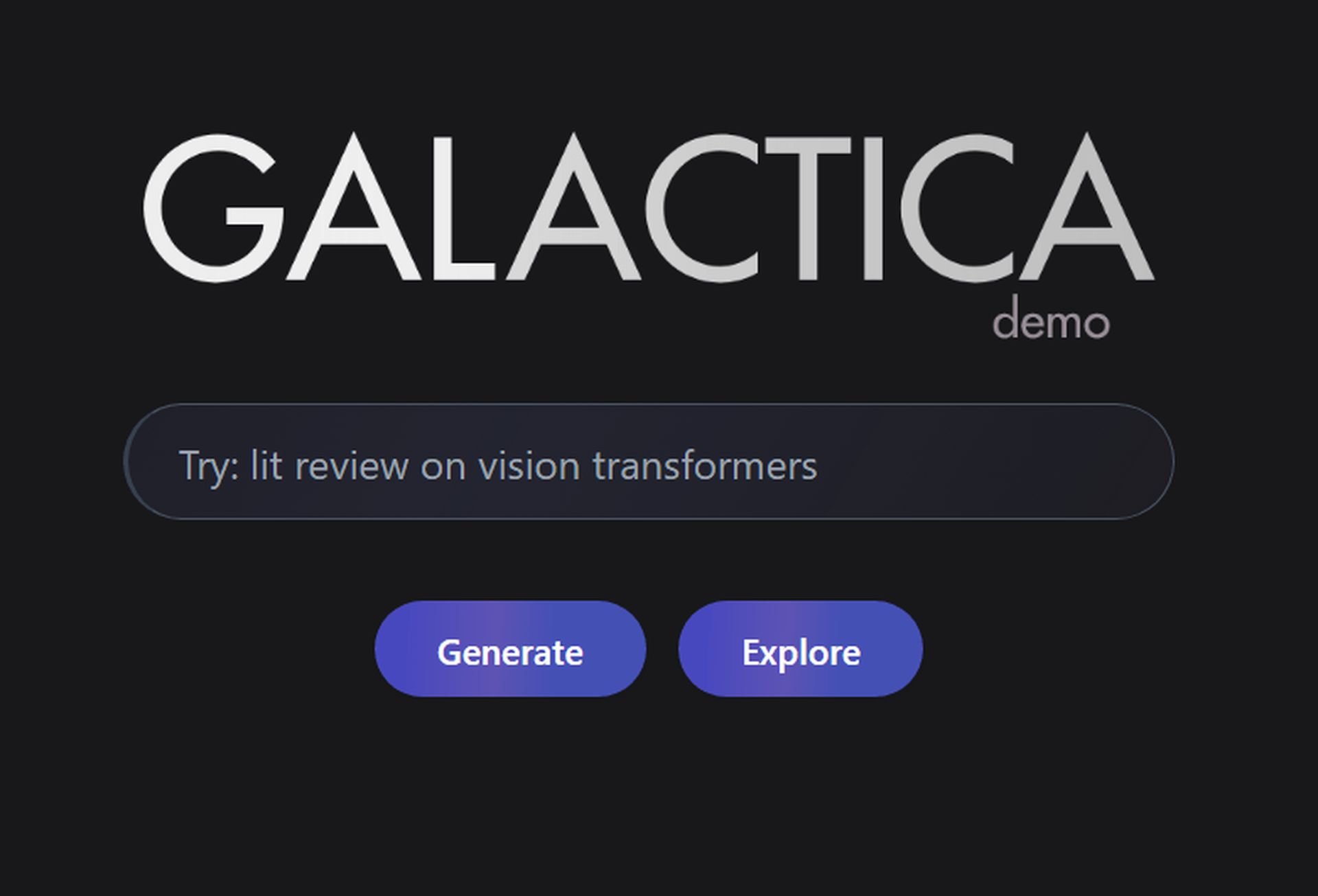

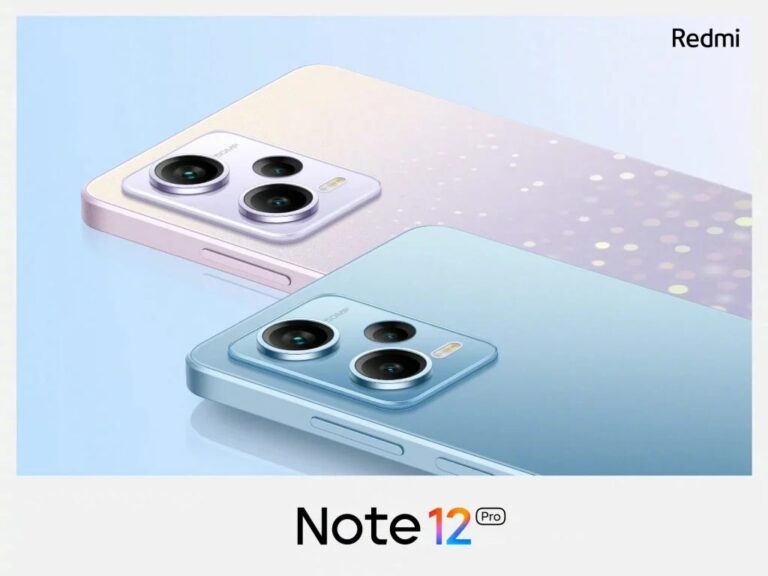

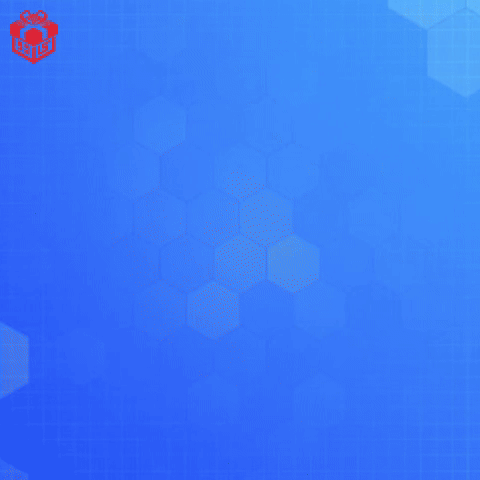
12th October 25