ویندوز ۱۰ به صورت پیش فرض با حساب مایکروسافت نصب میگردد و این برای اکثر کاربران این سیستم عامل جای پرسش است که آیا میتوانیم بر روی لپ تاپ یا کامپیوتر شخصی خود این سیستم عامل را با یک اکانت عادی نصب کنیم؟
وقتی کامپیوتر شخصی یا لپتاپ جدید خریداری میکنید، هنگام نصب ویندوز، از شما درخواست میشود جزئیات حساب مایکروسافت خود را وارد کنید. دلایل زیادی برای نصب ویندوز ۱۰ با حساب مایکروسافت وجود دارد، اما اگر تمایل به نصب ویندوز با حساب مایکروسافت ندارید، مجبور به وارد کردن این حساب نیستید. تکفارس در ادامه به شما آموزش خواهد داد که چطور ویندوز ۱۰ را بدون استفاده از اکانت مایکروسافت نصب کنید.
وقتی برای اولین بار به ویندوز ۱۰ وارد شوید، این سیستم عامل محبوب شما را به وارد کردن حساب مایکروسافت خود ترغیب میکند. این کار قابلیتهای سودمندی نیز دارد، برای نمونه با هر وسیلهای که وارد سیستم شوید ویندوز ۱۰ به شما اجازه دسترسی به اطلاعاتتان را خواهد داد و همچنین مزیتهایی برای سرویسهای مختلف میکروسافت اعم از واندرایو و استور ویندوز دارد. اما این ویژگیهای مشترک به این معنا است که باید برخی از اطلاعات شخصی خود را در اختیار مایکروسافت قرار دهید، که این موضوع مطابق میل برخی از کاربران نیست. ترس به ذهنتان راه ندهید، به عنوان یک دوست خوب، ردموند، این کار را آزاد گذاشته که از ایمیل Local به جای حساب مایکروسافت استفاده کنید و آن را در عرض چند دقیقه تنظیم کنید. اکنون راهی را ارائه می دهیم که ویندوز ۱۰ را بدون حساب مایکروسافت تنظیم نمایید.
چندین راه برای ورود با ایمیل local وجود دارد. میتوانید از حسابهای کاربری مجزا استفاده کنید، به این معنی که میتوانید بین دو یوزر مبادلاتی را انجام دهید و همچنین حساب کاربری مایکروسافت کنونیتان را با حساب کاربری local جایگزین کنید.
این روش، خطا و یا روشی مخرب نیست و میتوانید هر وقت لازم باشد با پروسهای معکوس مجددا حساب MS خودتان را بازیابی کنید اما در نظر داشته باشید که ممکن است پس از استفاده از این روش سیستم تان با مشکل مواجه شود، پس قبل از هرکاری از اطلاعاتتان یک بک آپ تهیه کنید.
جایگزین کردن حساب مایکروسافت با حساب محلی یا Local
قبل از هر چیزی در مورد جایگزین کردن اکانت بحث میکنیم. برای انجام این کار اول باید اطمینان حاصل کنید که به عنوان مدیر (Admin) وارد سیستم شده اید. اگر یک حساب روی سیستمتان دارید، همان حساب ادمین خواهد بود.
حالا منوی Start را باز کنید و مسیر زیر را دنبال کنید:
Setting/Account/Your email and accounts
در صفحه اصلی باید جزئیات حساب فعلی ماکروسافتتان را ببینید. دو خط نوشته آبی رنگ مشاهده میکنید:
Manage My Microsoft Account
Sign in with a local account
روی دومی کلیک کنید تا یک حساب local ایجاد کنید.
در صفحه اول از شما خواسته میشود که رمز عبورتان را تائید کنید، وقتی این کار را انجام دادید از شما میخواهد جزئیات حساب local جدیدتان را وارد کنید. فیلدهای مختلف را کامل و روی کلید Next کلیک کنید. حالا فقط روی تائید کلیلک کنید تا به صورت خودکار به یکسری از ویژگیهایی که یک حساب مایکروسافت استفاده میکند، لینک داده شوید.
ساختن حساب local به این معنی نیست که وان درایو یا اوتلوک کارشان متوقف شده، جزئیات پیش فرض ورودی برای برنامههای کاربردی که به آنها احتیاج دارید، به قوت خودش باقی است، اما اکنون سیستم شما مانند روشی مشابه سیستمی که ویندوز ۷ روی آن نصب شده، رفتار میکند.
نصب ویندوز با ایجاد یک حساب کاربری Local جدید
در روشی دیگر، برای استفاده از حساب local به جای حساب مایکروسافت، روش ایجاد حساب Local جدید توصیه شده است. برای این کار منوی Start را باز کنید و مسیر زیر را دنبال کنید:
Setting/ Account/Your Account/Family and other users
در قسمت Other Users ویژگی را میبینید که به شما اجازه میدهد شخص دیگری را به سیستم تان اضافه کنید.
روی Add a family member کلیک کنید و وقتی آدرس ایمیل تان را خواست گزینه
I don’t have this person’s sign-in information option
را انتخاب کنید و در صفحه بعد گزینه
Add a user without a Microsoft account
را انتخاب کنید. حالا فقط نام کاربری و رمز عبور را درخواست میکند و کاربر جدید را ایجاد می کند.
حساب جدید، حسابی معمولی خواهد بود، اما اگر بخواهید آن را به یک حساب Admin تغییر دهید، وقتی در بخش Family and other users هستید، روی اکانت کلیک کنید و گزینه Change account type را انتخاب و روی گزینه Administrator کلیک کنید.
به همین سادگی، حالا میتوانید بدون یک حساب مایکروسافت وارد سیستم تان شوید.
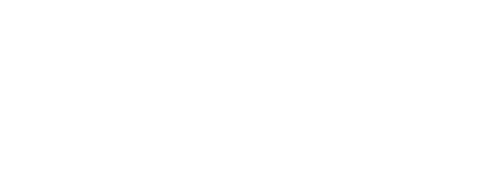
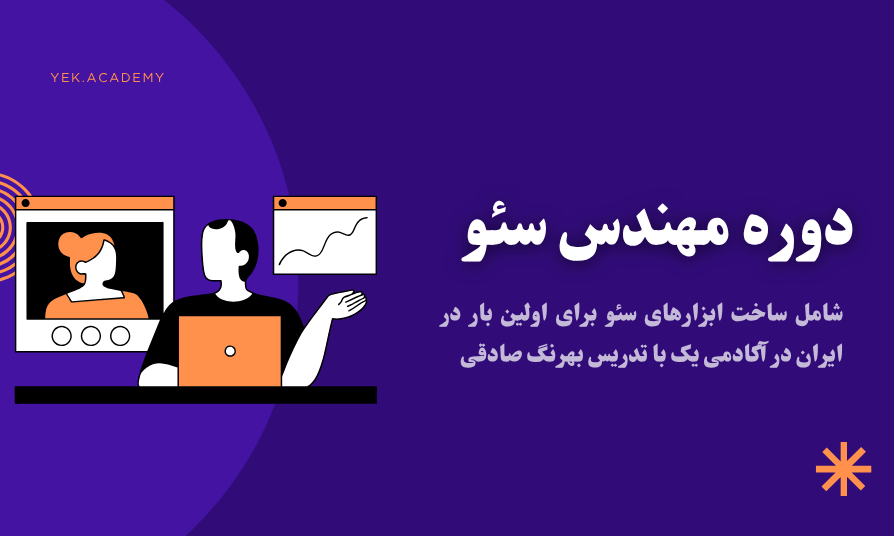

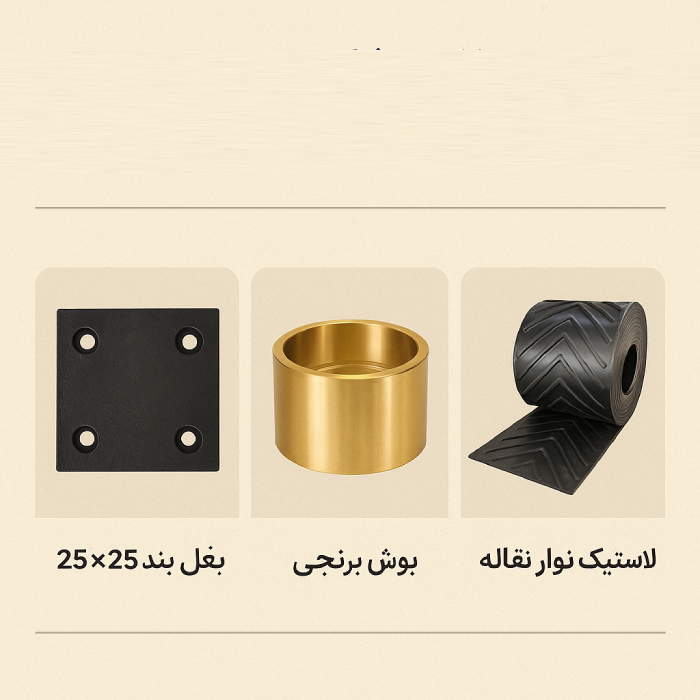















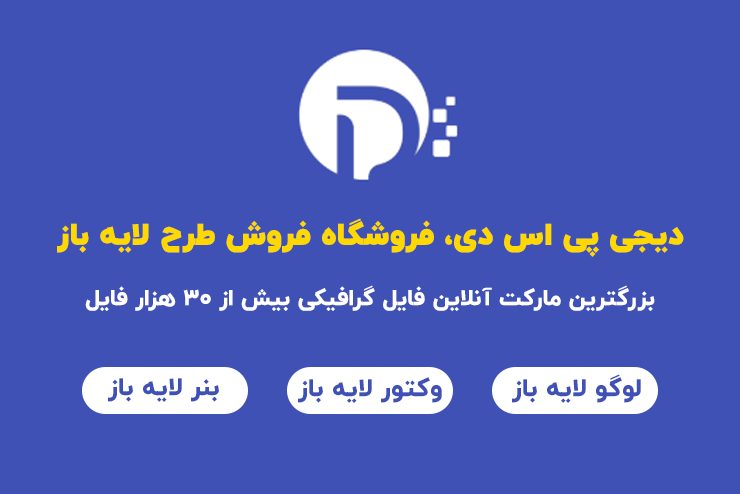





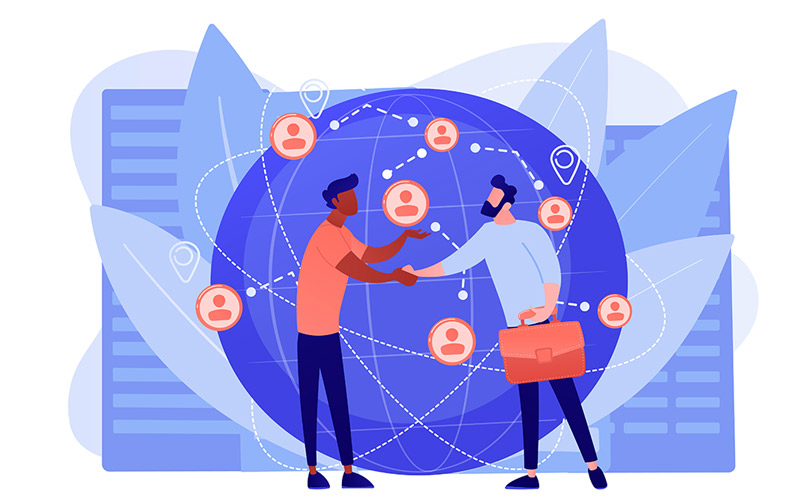
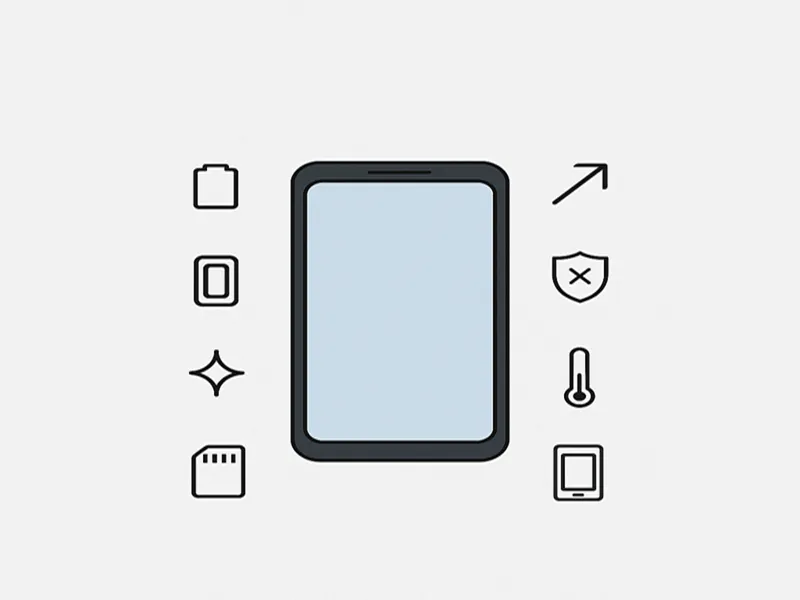




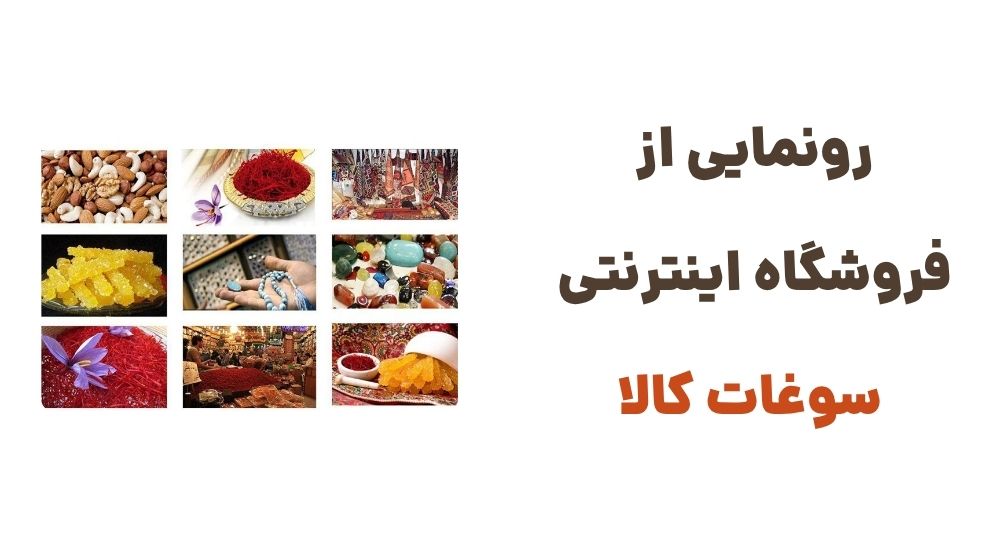









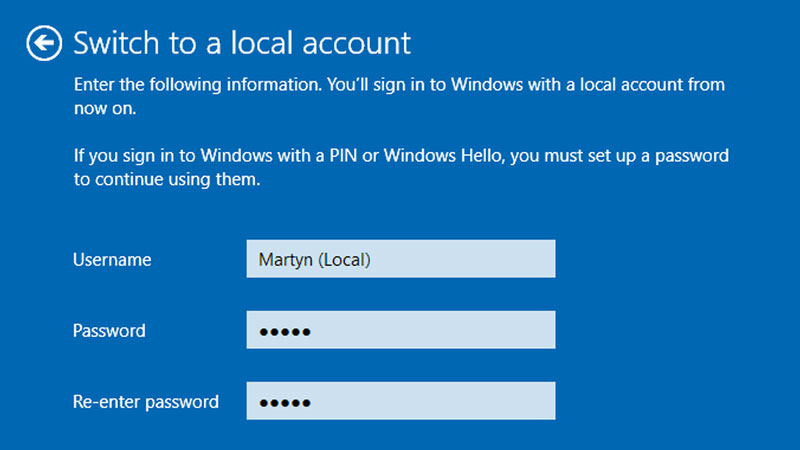
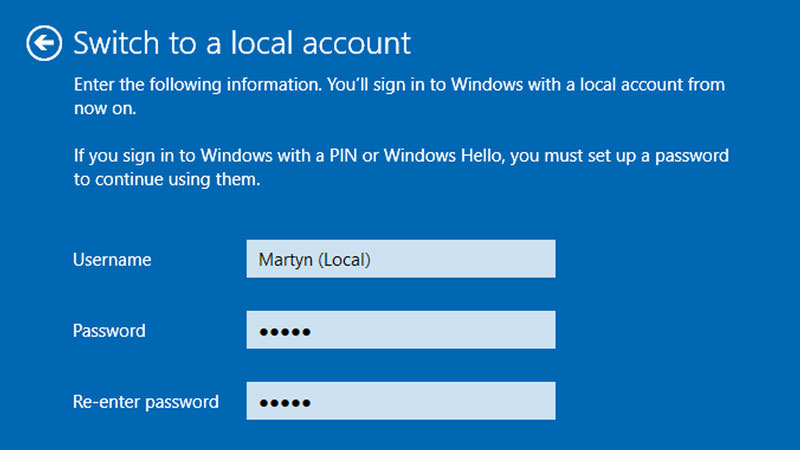
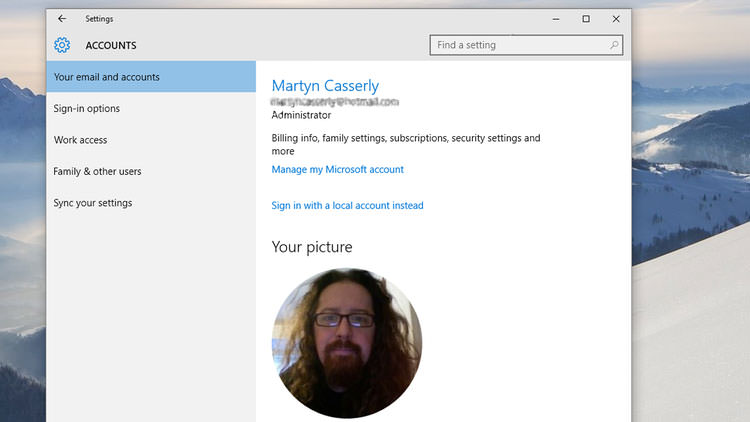
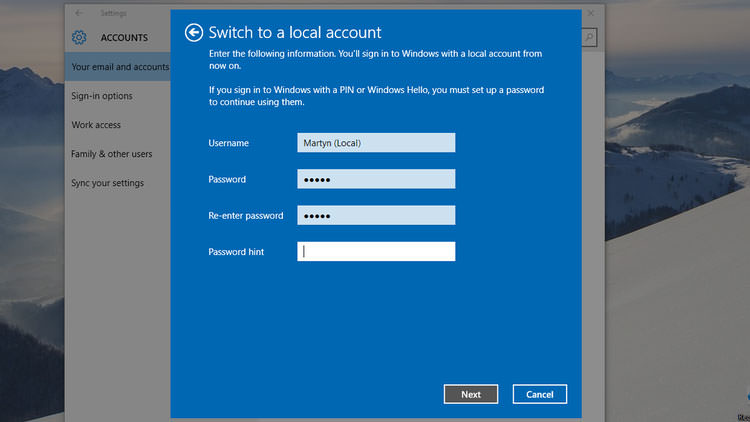
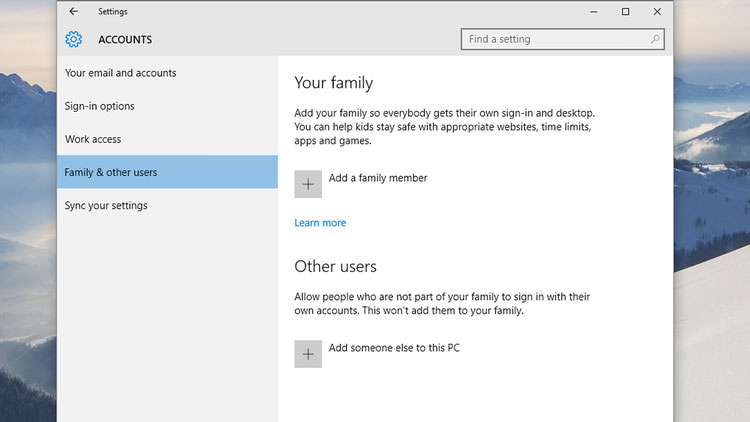
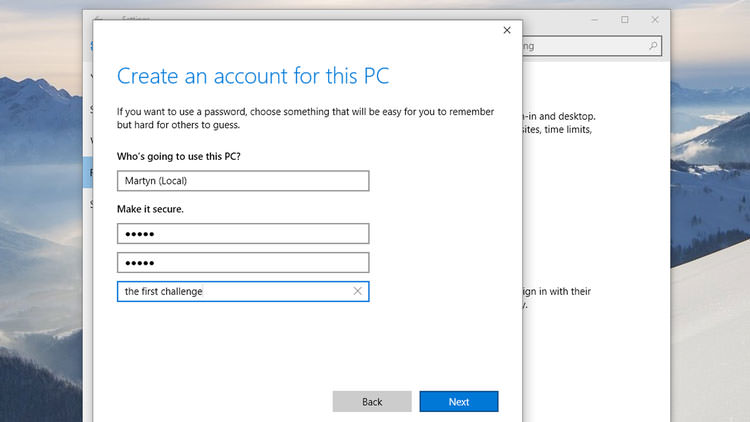
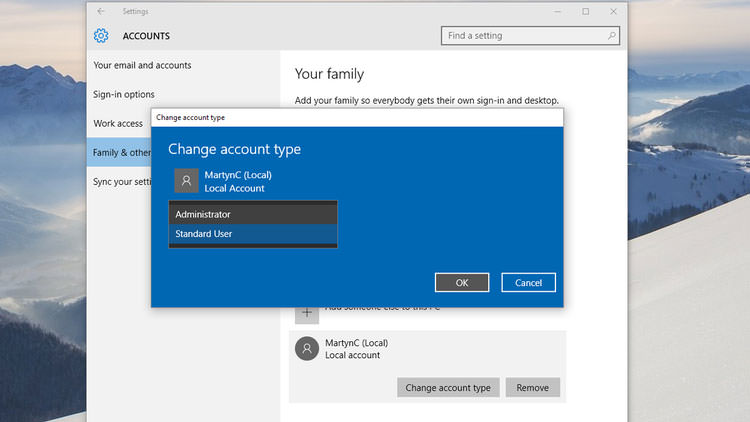

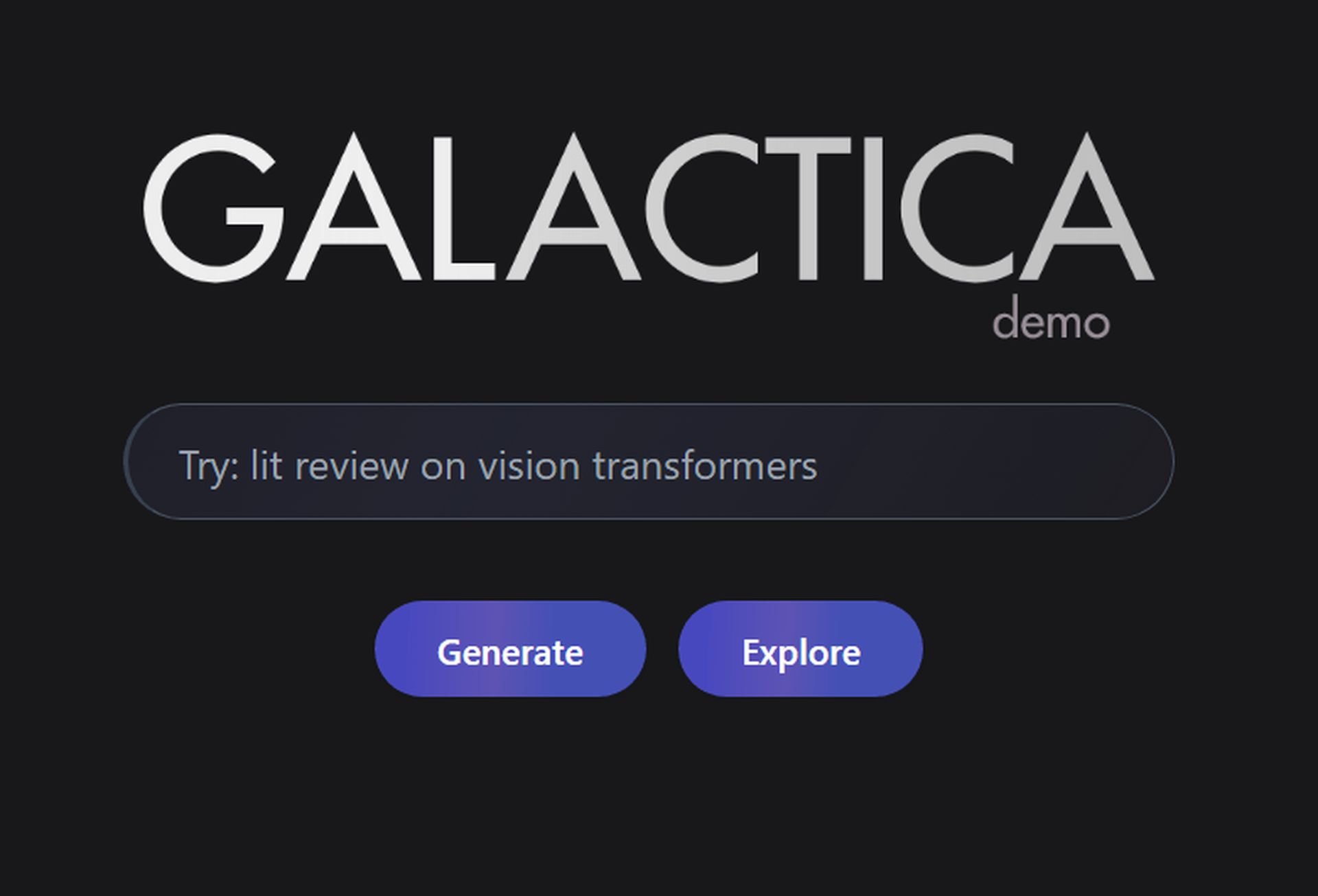

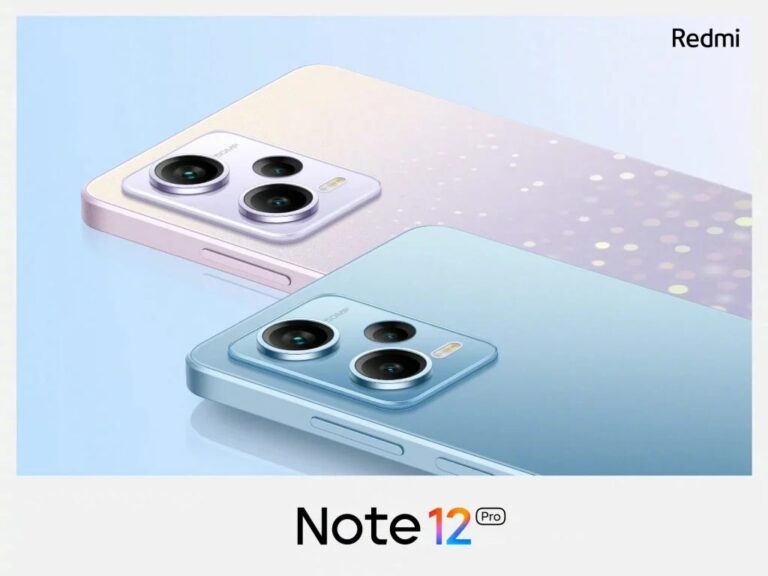

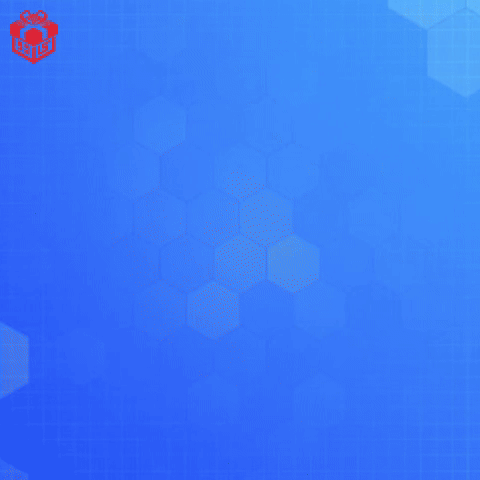
9th October 25