خط فرمان یا Command Prompt یکی از قویترین و بهترین ابزارهای ویندوز است که اگرچه به آرامی از رابط کاربری ویندوز محو شده است، اما بسیاری از کاربران قدیمی، حرفهای و افرادیکه تمایل بیشتری به دستورات ویندوز دارند همچنان از آن استفاده میکنند.
دستورات خط فرمان در نسخههای ابتدایی ویندوز مورد استفاده قرار میگرفت و این ابزار همچنان در نسخههای جدید نیز اضافه شده است و اگر علاقه وافری نسبت به دسترسی سریع به گزینهها یا اعمال تغییرات از طریق خط فرمان دارید میتوانید با دسترسی به بخش Start ویندوز و جستجو “CMD” وارد بخش خط فرمان شوید و دستورات خود را تایپ کنید.
به علاوه، قابلیت و دستورهای جدیدی نیز با عرضه ویندوز 8 و 10 به این سیستم عامل اضافه شده که درخور توجه هستند و میتوانند برای طیف گستردهای از کاربران مورد استفاده قرار بگیرند.
Assoc : Command Prompt
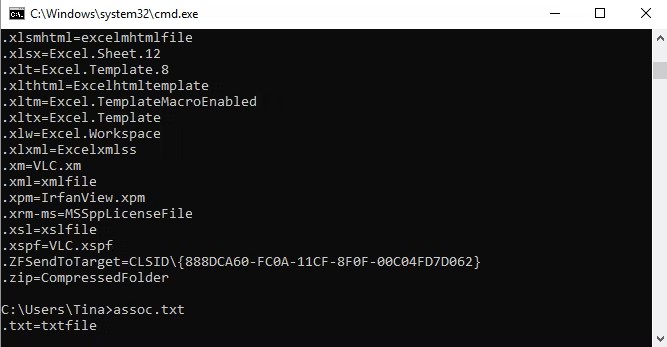
اکثر فایلها به برنامه بخصوصی مرتبط و متصل هستند و اجرای برنامهها به شکل پیش فرض به فایلها محول میشود. در چنین حالتی، به ذهن سپردن این مسیر ممکن است برای بعضی از کاربران گمراه کننده و حتی غیر ممکن باشد.
شما میتوانید با وارد کردن دستور assoc فهرست تمامی پسوند فایلهای مرتبط به برنامه ها را مشاهده کنید و درصورت نیاز آنها را یادداشت کنید.
این امکان نیز برای شما فراهم شده تا مسیر ارتباط فایلها را تغییر دهید. به عنوان نمونه، دستور =assoc .txt مسیر ارتباط فایلهای متنی را به هر برنامهای که بعد از مساوی اضافه کنید تغییر میدهد. این دستور دو پسوند اسمی و نام برنامهها را برای شما نمایان میکند و به عنوان دستوری کاربردی شناخته میشود.
در ویندوز 10 میتوانید از طریق رابط کاربری و عدم استفاده از خط فرمان مسیر فایلهای خود را تغییر دهید. برای اینکار ابتدا به بخش Settings (Windows + I) > Apps > Default apps رفته و از طریق default app نوع فایل ها را انتخاب کنید.
Command Prompt: Cipher
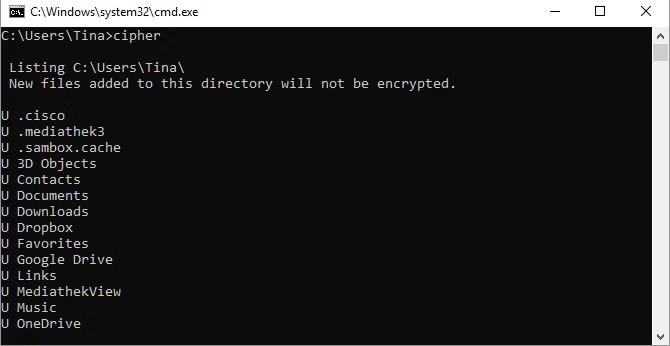
پاک کردن فایلها از دیسک سخت، آنها را کاملا حذف نمیکند و در عوض به عنوان فایلی شناخته میشوند که دیگر قابل دسترس نیستند. این نوع از فایلها از طریق رونویسی سیستم با دادههای جدید دوباره قابل بازگشت هستند و اندکی زمان کاربر را میگیرند.
دستور Cipher به شما اجازه میدهد تا بخش فرمت شده NTFS را با نوشتن داده های تصادفی پاک کنید. برای پاک کردن درایور c میتوانید از دستور Cipher/w:d استفاده کنید که بخش آزاد درایور را پاک سازی میکند. به یاد داشته باشید که این دستور دادههای حذف نشده را رو نویسی نمیکند، از اینرو، فایلهایی که به آنها نیاز دارید پاک نخواهند شد.
زمانیکه قصد وارد کردن دستور Cipher را دارید، فایل و محتویات آن برای شما کد گذاری می شود. در این حالت بهتر است تا با وارد کردن /e:<filename> فایل را دوباره کد گذاری کنید، با دستور cipher /c:<filename> اطلاعات موجود در فایل ها را بازیابی کنید و سپس از طریق cipher /d:<filename> فایل ها را رمز گشایی کنید.
File Compare : Command Prompt
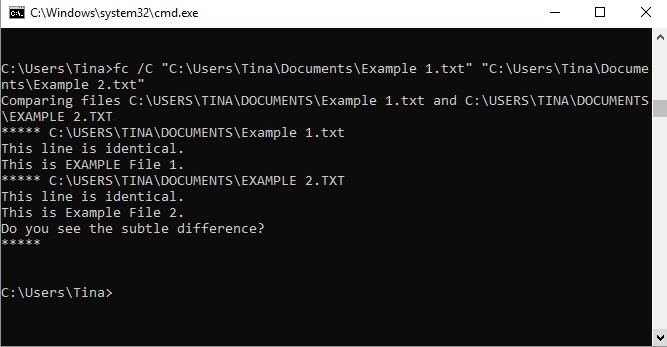
شما میتوانید از این دستور برای تشخیص تغییرات بین متن دو فایل استفاده کنید. این قابلیت برای کاربرانی مانند نویسندگان و برنامه نویسانی کاربردی است که قصد دارند تغییرات کوچک بین دو فایل را تشخیص دهند.
برای انجام این کار میتوانید fc را تایپ کنید و سپس مسیر دایرکتوری و نام فایلی که قصد دارید آنرا با سایر فایلها مقایسه کنید را بنویسید. شما همچنین میتوانید این دستور را با پسوندهای بیشتر گسترش دهید. با نوشتن b/ تنها خروجیهای باینری مقایسه میشوند، با نوشتن c/ متنها مورد قیاس قرار نمیگیرند و در آخر با نوشتن i/ تنها متون Ascii مقایسه میشوند.
fc /l "C:\Program Files (x86)\example1.doc" "C:\Program Files (x86)\example2.doc" |
IPconfig : Command Prompt
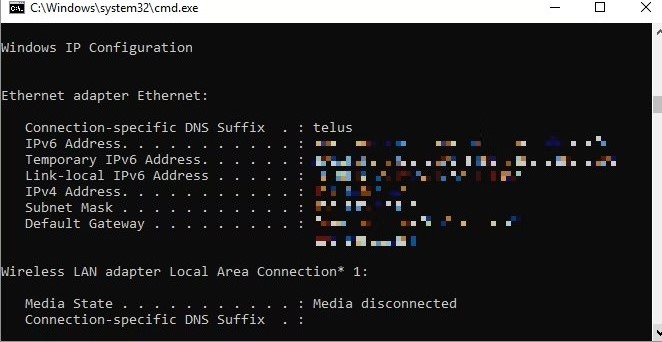
این دستور Command Prompt که در این بخش به ان میپردازیم همانند بخش IP است که در تنظیمات مورد استفاده قرار میگیرد و دستورات مخصوصی دارد. دستور ipconfig /release به دنباله دستور ipconfig /renew ویندوز را مجبور میکند تا آیپی جدیدی را برای شما پیدا کند. این دستور زمانی برای شما کاربردی است که آیپی فعلی شما مورد استفاده قرار نمیگیرد.
دستور بعدی ipconfig /flushdns نیز برای رفرش کردن آدرس DNS مورد استفاده قرار میگیرد. این دستورات برای زمانیکه عملکرد Windows network troubleshooter به مشکل بر بخورد کاربردی هستند.
Netstat : Command Prompt
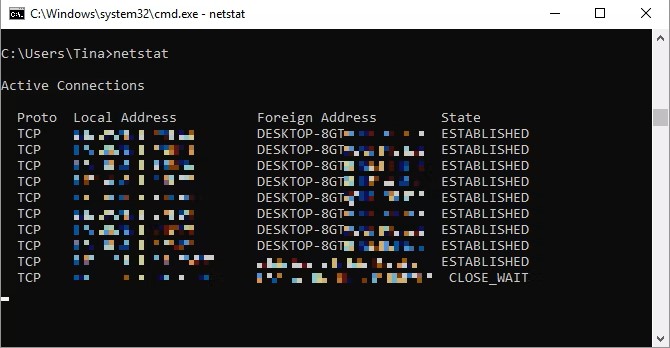
وارد کردن دستور netstat -an فهرستی از پورت ها و آدرسهای مرتبط به آیپی را به شما نشان میدهد. به علاوه، این دستور یک روش عالی برای زمانی است که میخواهیم اتصال دستگاههای مختلف مرتبط به رایانه را عیب یابی کنیم و از وارد شدن تروجان و اتصالات آسیب رسان نگران هستیم.
Ping
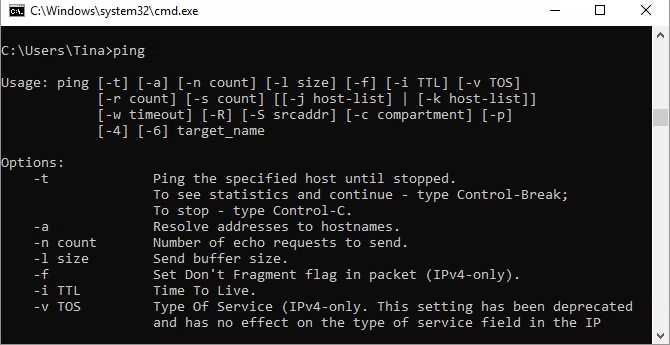
بعضی وقتها باید بررسی کنیم که آیا پکتها میتوانند عملکرد مناسبی در بخش گیمینگ داشته باشند یا نه. در این موقعیت همه ذهنها به سمت پینگ میرود. با نوشتن پینگ به همراه آدرس آیپی یا دامنه وب تست پکتهای اینترنت برای شما نمایش داده میشود.
اگر نتیجه این تست شامل یک فرایند رفت و برگشت بود، به این معنا است که دستگاه میتواند به راحتی با رایانه شما ارتباط برقرار کند. اما اگر نتیجه این آزمایش با شکست مواجه شد، به این معنا است که عاملی باعث بستن ارتباط دستگاه و رایانه میشود و باید هرچه زودتر رفع شود.
این آزمایش به شما کمک میکند تا بفهمید که این مشکل اتصال ناشی از تنظیمات و پیکربندی نادرست یا عملکرد نادرست سخت افزار شبکه است.
PathPing : Command Prompt
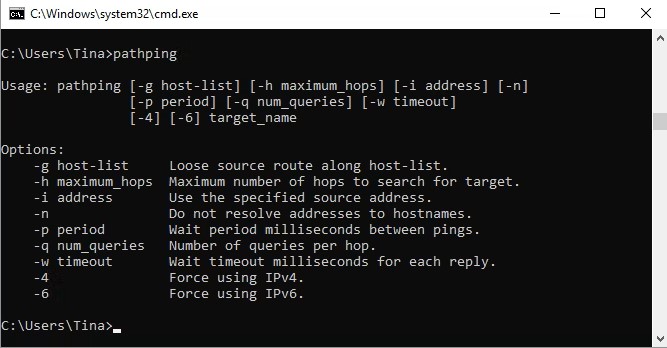
این دستور یک نسخه پیشرفته و پیچیده از پینگ است و زمانی مورد استفاده قرار می گیرد که روترهای بسیاری بین رایانه شما و دستگاهی که روی آن تست میکنید وجود دارد. همانند پینگ، دستور Path ping را به همراه آیپی خود وارد کنید. برعکس پینگ، Pathping اطلاعاتی را در رابطه با route و تست پکتها به شما نشان خواهد داد.
Tracert
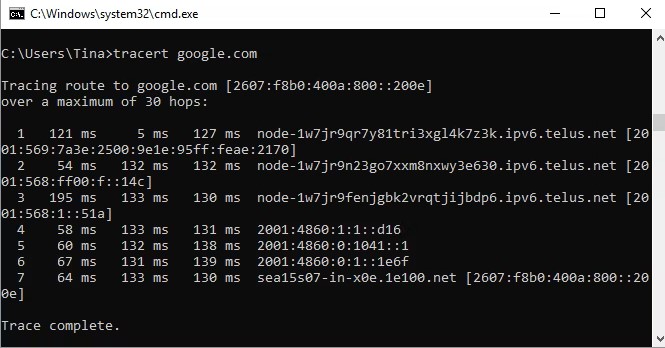
دستور Tracert نیز همانند pathpin است. در این بخش نیز همانند موارد قبلی باید tracert را همراه با آدرس آیپی یا دامنهای که مورد نظر ما است بنویسیم. پس از اینکار، اطلاعاتی درباره هر مرحله از ارتباطات بین رایانه شما و هدف در اختیار شما قرار میگیرد. برعکس pathping، تریسرت میزان زمان مصرف شده برای هر پرش بین سرورها را ردیابی میکند.
Powercfg
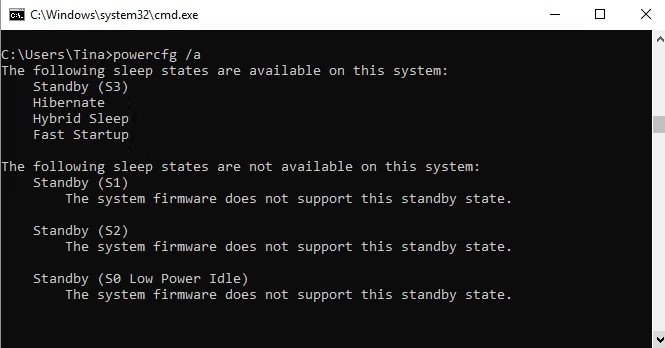
powercfg یکی از قدرتمندترین دستورها برای مدیریت و ردیابی میزان مصرف انرژی رایانه است. میتوانید با استفاده از دستور powercfg hibernate و دستور powercfg hibernate off به این حالت دسترسی داشته باشید.
به علاوه، دستور powercfg /a نیز برای زمانی مورد استفاده قرار میگیرد که بخواهید بخشهای مختلفی از رایانه که انرژی مصرف میکنند را مشاهده کنید. یکی دیگر از دستورهای کاربردی powercfg /devicequery s1_supported است. این دستور فهرست دستگاههایی را به شما نشان میدهد که از حالت Standby پشتیبانی میکنند و به رایانه شما متصل شده اند.
زمانی که این حالت فعال باشد، میتوانید از این دستگاهها برای خارج کردن رایانه خود از حالت استندبای استفاده کنید. به علاوه، این حالت دستگاههای بی سیم و از راه دور را نیز در زیر مجموعه خود پوشش میدهد.
در بخش رابط کاربری ویندوز، این حالت در بخش Device Manager، Properties, Power Management قرار دارد و با تیک زدن Allow this device to wake the computer فعال خواهد شد. به علاوه، Powercfg /lastwake آخرین دستگاههایی که رایانه شما را از حالت استندبای خارج کرده اند را نشان خواهد داد و درصورت روشن شدن خودکار میتوانید از این دستور برای مشکل یابی استفاده کنید.
در کنار این موارد نیز، دستور powercfg /energy یک گزینه عالی برای نمایش میزان مصرف انرژی است و این وظایف را با جزییات دقیق انجام میدهد. این گزارش نمایش داده شده پس از نوشتن دستور در داخل دایرکتوری ذخیره میشود.
این گزارش شما را از تمامی دلایل و عواملی که باعث افزایش میزان مصرف انرژی میشود آگاه میکند. در کنار ویندوز 10، ویندوز 8 نیز دستوراتی مانند powercfg /batteryreport دارد که جزییات دقیق و تحلیل درستی را از مصرف برق، چرخه شارژ، متوسطه عمر باتری و ظرفیت ارزیابی شده باتری به شما نشان میدهند.
Shutdown : Command Prompt
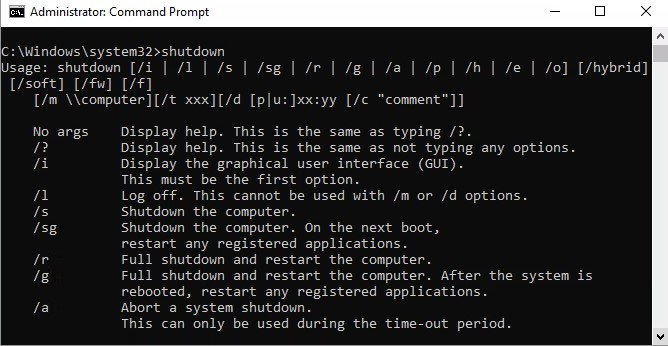
دستور shutdown برای اولین بار برای سیستم عامل ویندوز 8 عرضه شد که میتوانید از طریق آن رایانه خود را خاموش کنید.
اگرچه از نظر بسیاری از کاربران این دستور اضافی و بی مصرف است، اما نکته کاربردی آن به دستور shutdown /r /o باز میگردد. دستوری که رایانه شما ری استارت میکند و منو Advanced start option را برای شما فعال میکند.
از طریق این منو میتوانید به Safe Mode و Windows recovery نیز دسترسی پیدا کنید. این دستور همچنین زمانی ارزش دارد که کاربر بخواهد رایانه خود را به منظور اهداف مشکل یابی ری استارت کند.
System File Checker
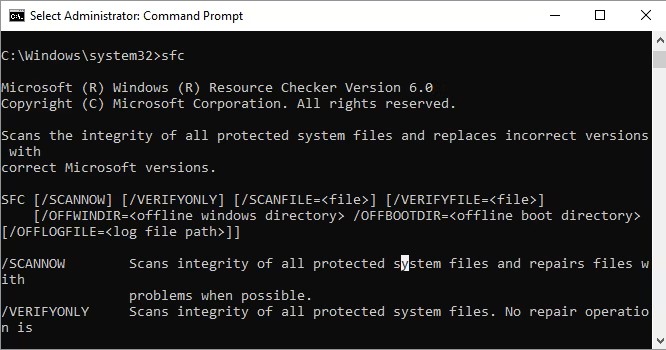
System File Checker ابزاری برای تعمیر و اسکن خودکار فایلهای سیستمی ویندوز است.
برای استفاده از این دستور، میتوانید با وارد شدن به بخش استارت و جستجو cmd به خط فرمان دسترسی داشته باشید. پس از جستجو sfc /scannowT، سیستم شروع به جستجو مشکلات فایل و یا نقص اطلاعات میکند. اگر مشکلاتی پیدا شد، فایلها به شکل خودکار توسط کپیهایی که در کش قرار دارند جایگزین خواهند شد.
اگرچه این دستور برای مشکل یابی فایلها مورد استفاده قرار میگیرد، اما استفاده از آن روی لپتاپ و نوت بوکهای قدیمی مستلزم 30 دقیقه، بلکم 1 ساعت است.
Tasklist
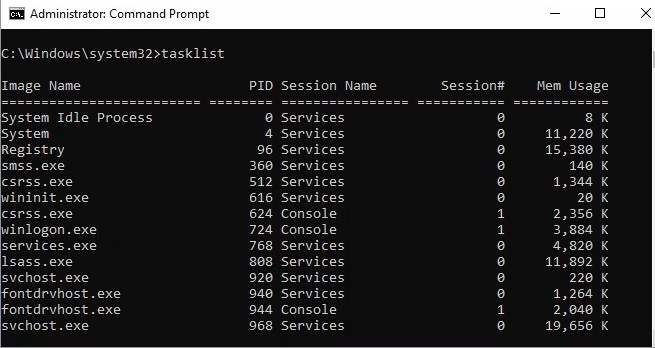
tasklist یکی از دستورات مهم و کاربردی در خط فرمان است که فهرست کاملی از برنامه های اجرا شده در پیش زمینه و پس زمینه را نشان میدهد. اگرچه با وجود Task Manager، این دستور اندکی اضافی است، اما برنامههایی را نشان میدهد که ممکن است در Task manager به آنها اشارهای نشده باشد.
به علاوه، این دستور شامل موارد اصلاح کننده و مختلف است. به عنوان نمونه، دستور Tasklist -svc سرویسهای مرتبط به هر وظیفه را نمایش میدهد و دستور tasklist -v اطلاعات دقیقتری را در رابطه با هر وظیفه در اختیار شما قرار میدهد.
دستور tasklist -m نیز در این بخش از جایگاه با ارزشی برخوردار است و فایلهای DLL مرتبط به هر تسک را نمایش میدهد. از اینرو، این دستورها برای عیبیابی کاملا مناسب هستند.
Taskkill
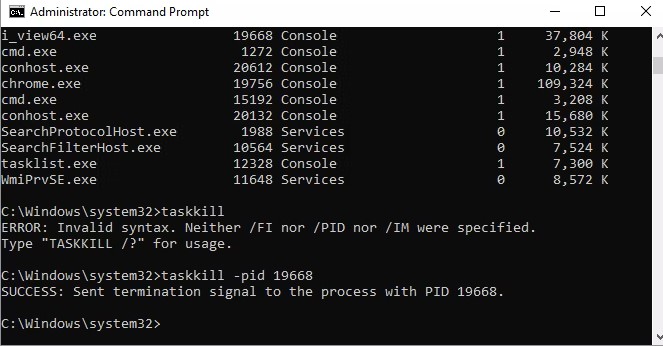
تسکهایی که در دستور تسک لیست نمایش داده میشوند دارای آیدی خاصی هستند که از 4 یا 5 رقم تشکیل شده اند و به هم مرتبط هستند. دستور taskkill -im به همراه آیدی باعث میشود تا برنامه وارد حالت Force Stop شود. این دستور اگرچه برای بعضی از کاربران به منظور پنهان کردن برنامهها کاربردی است، اما با وجود تسک منیجر دیگر مورد توجه قرار نمیگیرد.
Chkdsk
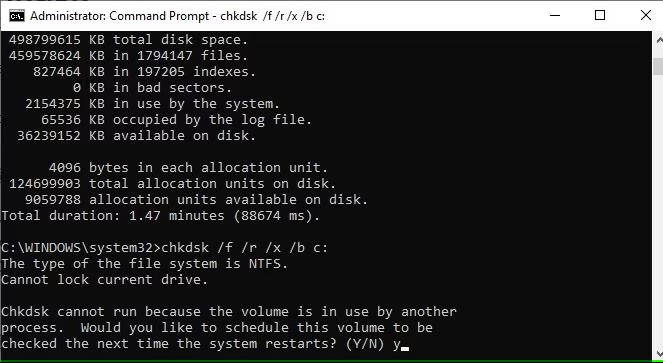
هر زمان که درایو شما با مشکلاتی مانند بد سکتور، کلاستر یا ارورهای فیزیکی و یا منطقی مواجه شود، ویندوز به شکل خودکار انرا اسکن میکند تا مشکلات را به شکل دقیق پیدا کند.
اگر به عملکرد درایور خود مشکوک شده اید و فکر میکنید که دیر یا زود از دسترس خارج میشود، دستور chkdsk c به دادتان خواهد رسید و به سرعت و بدون نیاز به ری استارت درایور C شما را اسکن خواهد کرد. اگر پسوندهای دیگری مانند، g,r,x یا b را به آن اضافه کنید نیز chkdsk، ارورهای موجود را رفع میکند و بد سکتورها را پاک میکند.
schtasks : Command Prompt
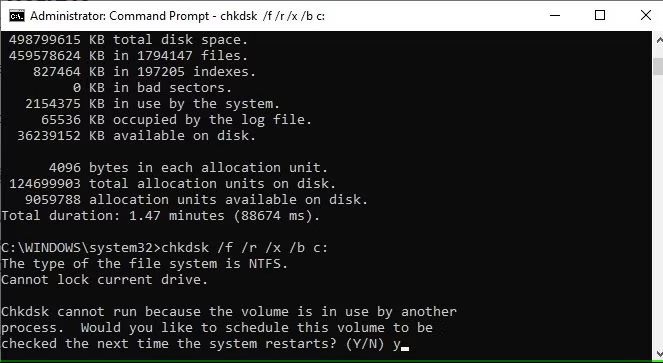
schtasks یکی از دستورهای حیاتی در خط فرمان است که دسترسی شما را به Task Scheduler آزاد میکند. اگرچه میتوانید از رابط گرافیکی ویندوز استفاده کنید، اما خط فرمان این امکان را برای شما فراهم میکند تا دستورات پیچیده را بدون انتخاب گزینههای پیچیده کپی پیست کنیم. در کل ، اینکار برای افرادیکه چندبار از آن استفاده کنند بسیار آسان خواهد بود.
به عنوان نمونه، شما رایانه خود را برای ریبوت شدن در ساعت 11 شب تنظیم میکنید.
schtasks /create /sc weekly /d FRI /tn "auto reboot computer weekly" /st 23:00 /tr "shutdown -r -f -t 10" |
همچنین میتوانید پس از ریبوت سیستم یک برنامه را برای اجرا انتخاب کنید.
schtasks /create /sc onstart /tn "launch Chrome on startup" /tr "C:\Program Files (x86)\Google\Chrome\Application\Chrome.exe" |
برای اضافه کردن برنامهای دیگر به این فرایند، میتوانید آنرا با ذکر نام برنامه تغییر دهید.
Format
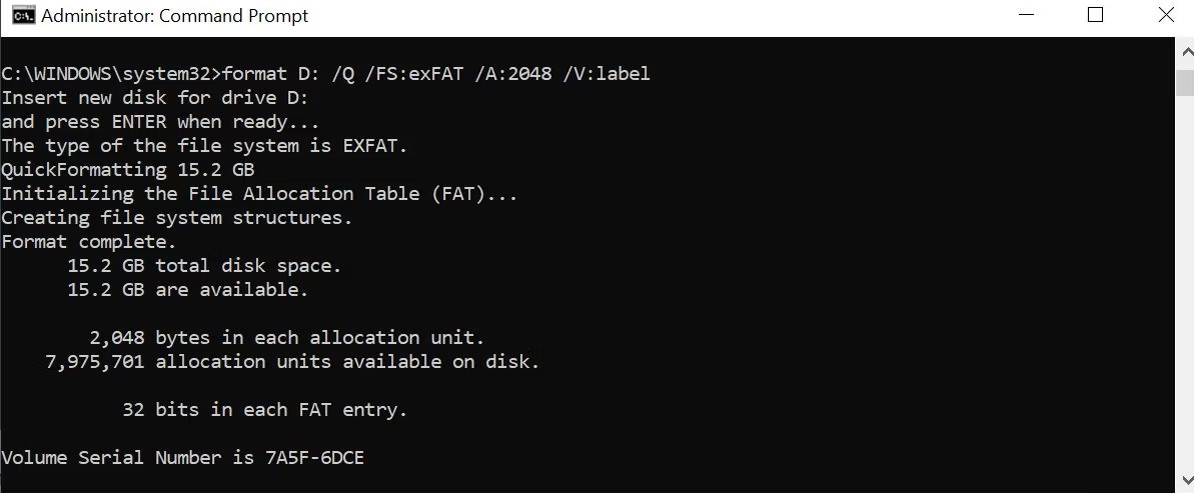
زمانیکه قصد فرمت کردن فایلی را دارید، میتوانید آنرا هم از طریق رابط گرافیکی ویندوز و هم از طریق خط فرمان انجام دهید. به علاوه، در بخش رابط گرافیکی و دستور شما به اجازه مدیر نیاز خواهید داشت و به یاد داشته باشید که فرایند فرمت از اهمیت بالایی برخوردار است و حتما قبل از شروع به انجام اینکار بخش و درایو مورد نظر خود را انتخاب کنید.
دستور قرار گرفته در پایین درایو D را با exfat file system فرمت می کند، 2048 بایت از حافظه را به خود تخصیص میدهد و نام آنرا به label تغییر میدهد.
format D: /Q /FS:exFAT /A:2048 /V:label |
Prompt
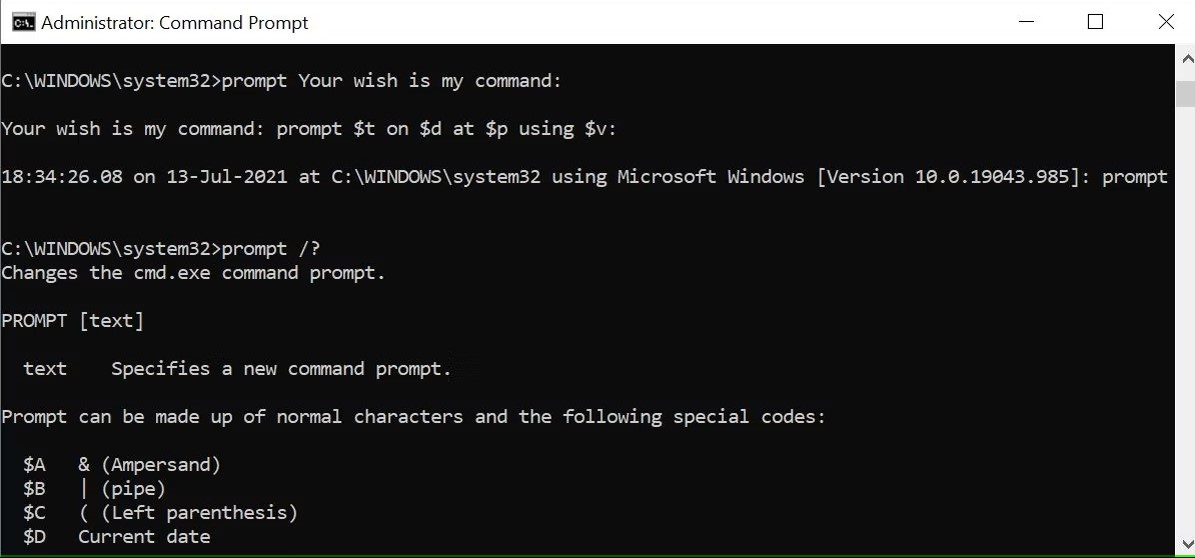
بااینکه بسیاری از دستورات خط فرمان برای بعضی از کاربران خسته کننده است، اما می توانید توضیحات، اطلاعات و دستور العملهای خود را وارد کنید.
این دستور را امتحان کنید:
prompt Your wish is my command: |
شما میتوانید زمان فعلی، درایو، حافظه، شماره نسخه ویندوز و موارد دیگر را به خط فرمان اضافه کنید.
prompt $t on $d at $p using $v: |
به علاوه، با تایپ “prompt” خط فرمان شما به حالت پیش فرض ریست میشود و یا میتوانید این فرایند را با ری استارت خط فرمان انجام دهید. متاسفانه، این تنظیمات همیشگی نیستند و پی از مدتی دوباره ریست میشوند.
Command Prompt : CIS
اگر پس از خواندن هر دستور خط فرمان، آنرا در سیستم خود پیاده سازی و تمربن می.کنید، بهتر است دستور جدیدی را به شما معرفی کنم که از شلوغی دستورهای قبلی جلوگیری میکند و همانند آب روی آتش است.
cls |
Systeminfo : Command Prompt
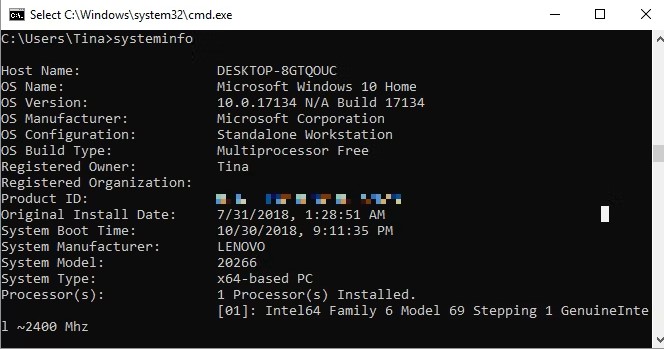
این دستور اطلاعات دقیقی را درباره پیکربندی رایانه در اختیار شما قرار میدهد. این فهرست شامل،سیستمعامل و سخت افزار میشود. به عنوان نمونه، به تاریخ نصب ویندوز اورجینال، نسخه Bios، حافظه کلی و در دسترس،hot fix های نصب شده، پیکربندی کارت شبکه، آخرین تاریخ بوت و موارد دیگر اشاره میکند.
از دستور systeminfo /s به همراه Hostname روی اینترنت لوکال خود استفاده کنید تا به شکل غیر مستقیم اطلاعات رایانه شما نمایش داده شوند. این حالت ممکن است نیازمند المانهایی مانند، دامنه، نام کاربری و رمز باشد.
systeminfo /s [host_name] /u [domain]\[user_name] /p [user_password] |
Driverquery : Command Prompt
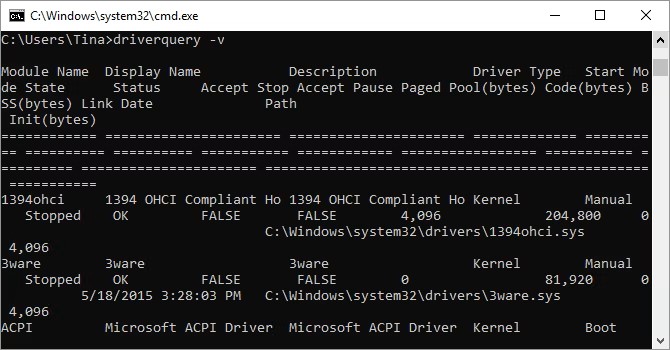
درایورها به عنوان یکی از مهم ترین نرم افزارهای رایانه شناخته میشوند. پیکربندی نادرست، گم شدن فایل ها و درایورهای قدیمی باعث بروز مشکلاتی متعدد میشوند. از اینرو بهتر است به فهرست درایورهای رایانه دسترسی داشته باشیم.
driverquery یکی از مهمترین و کاربردیترین دستورات این فهرست است. شما میتوانید با افزایش طول این دستور و تایپ driverquery -v اطلاعات بیشتری را در رابطه با درایورها کسب کنید. این اطلاعات میتواند شامل مواردی مانند، محل نصب درایور نیز باشد.
متاسفانه این دستور برای سیستم عامل ویندوز 8 و سرور مورد استفاده قرار نمیگیرد و مخصوص ویندوز 10 است.



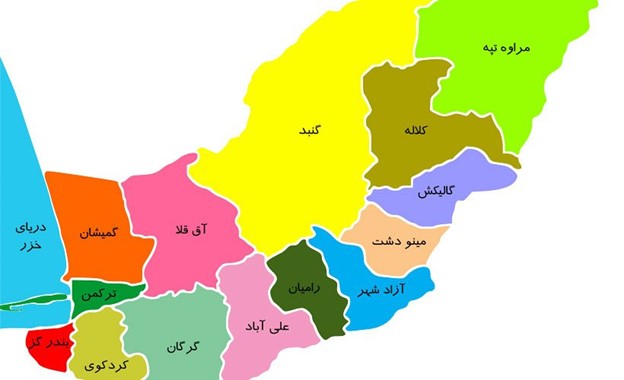
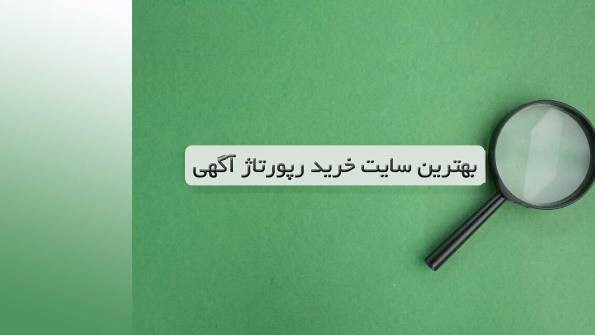












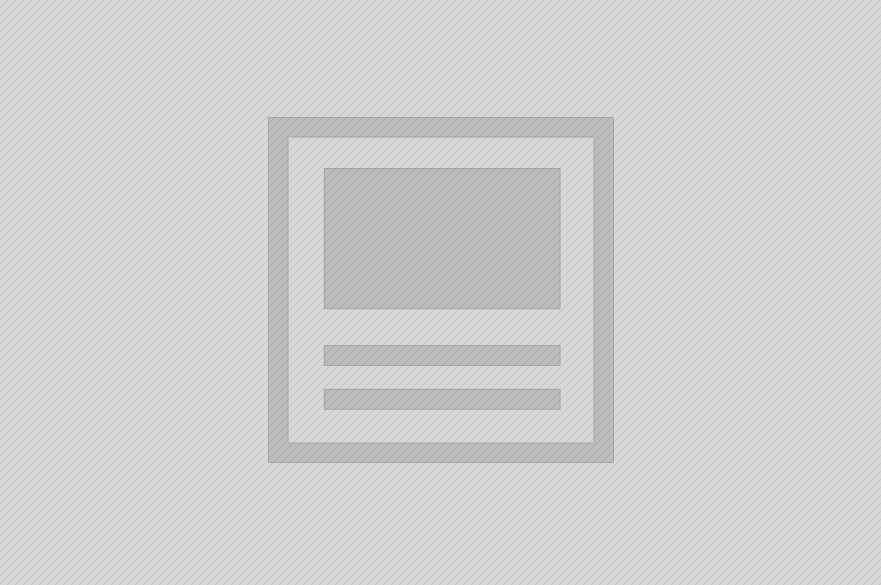


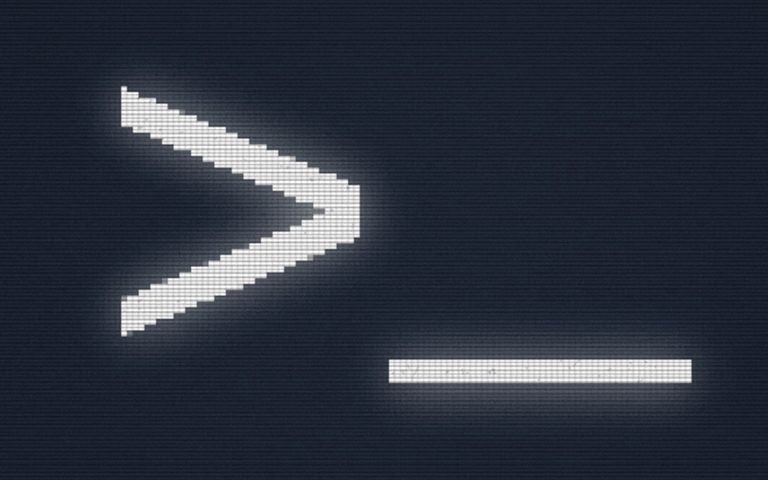





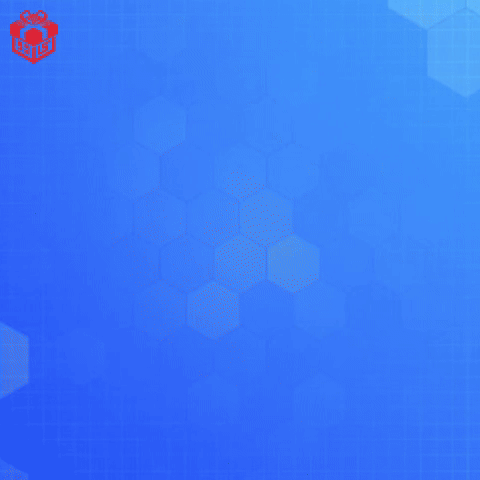
31st March 25